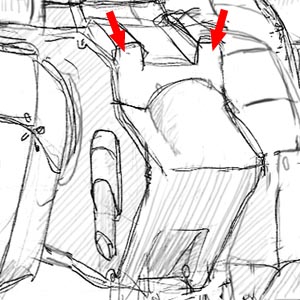
図1 |
■腰パーツの上の突起
ラフ図にあるように、腰パーツの上の2つの突起パーツを作ります。
|
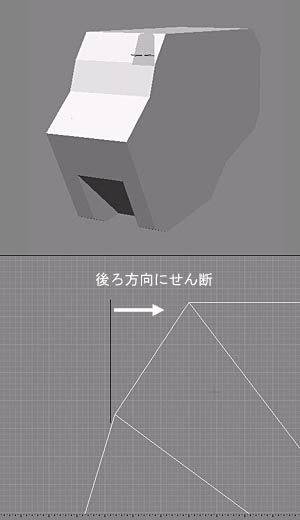
図2 |
■断面をせん断で斜めに
いつもどおり断面を描き「せん断」で腰パーツのベースに合うように、後ろ方向に斜めに変形させてみます。 |
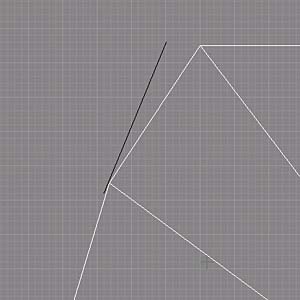
図3
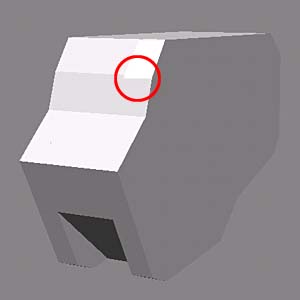
図4 |
■面が奇麗に合わない
しかし、上記のように「せん断」で手動で面を合わせようとしても奇麗に合わせるのは難しいです。図4のように線が見えて、ツライチに見えませんね。
ラフ画では、腰ベースと突起パーツは一体のパーツになっていますので、突起パーツの断面と腰ベースはツライチにしたいです。 |
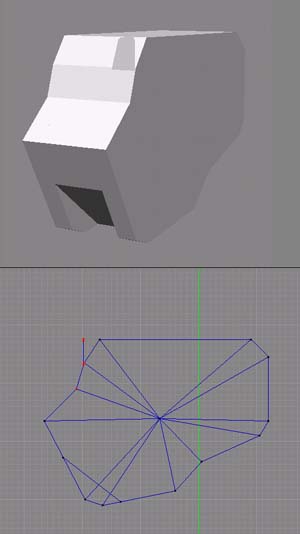
図5 |
■アンカーポイントの整列方法 その1
ツライチに見せるために、まずアンカーポイントを整列させます。
図5下のようにツライチの面に関わるアンカーポイントを全て選択します。 |
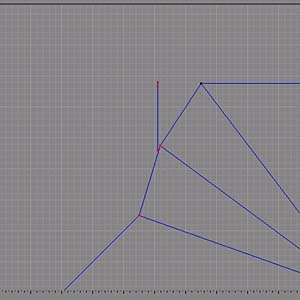
図6

図7
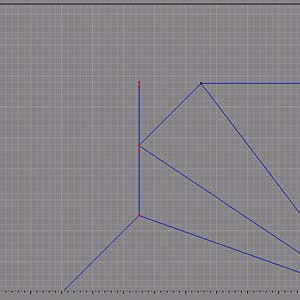
図8 |
■アンカーポイントの整列方法 その2
次にアンカーポイントを選択したまま、「移動/特別」を選び、整列させたい所をクリックします。
すると図7のようにダイアログが出ますので、拡大縮小のZの値に「0」を入力します。
図8のようにピタっと整列されました。
はじめに「グリッド」と「スナップ」にチェックを入れておきましょうと言いましたが(胸編01の最初)、拡大縮小をするとどうしてもスナップされるグリッド上から、アンカーポイントがずれてしまうことがあります。
そんな時このアンカーポイントの整列方法が有効です。
Shadeはなぜかアンカーポイントの整列のコマンドがない(ですよね?)ので、この整列方法を覚えておくと良いでしょう。
ただし、この整列法をすると図7で「0」と入力した方向の接線ハンドルが削除されてしまいますので、注意が必要です。 |