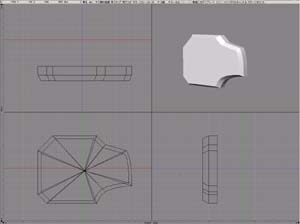
図1 |
■正面装甲板の製作
これまでに解説したとおり、断面を描いてコピー&ペースト→移動&拡大縮小を繰り返し、自由曲面に入れて形状を作っていきます。 |
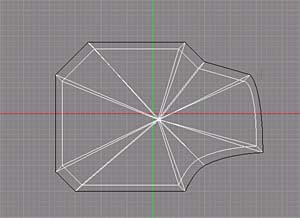
図2
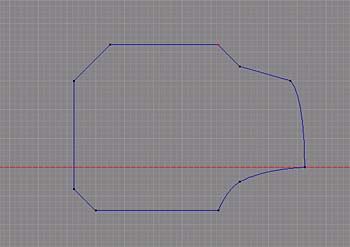
図3
|
■線形状の取り出し
先ほど作った正面装甲板の自由曲面内にある、図2の線形状ををコピーしします。
そして、正面装甲板として作った形状の自由曲面パートの外にペーストし、線形状を取り出します。(図3) |
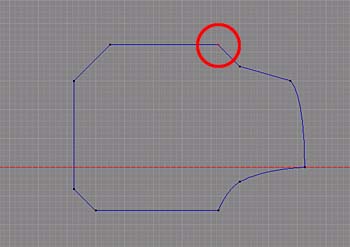
図4
|
■線形状の始点
線形状の始点を確認します。
線形状を選択しコントロールポイントを編集できるようにCtrl+M(Shade8:Shift+M)を押します。
そして念のため、Ctrlをおしながら画面をクリックして、コントロールポイントの選択をリセットします。(選択されているコントロールポイントが未選択になります。すでに未選択の場合は無反応。)
次に再びCtrl+M(Shade8:Shift+M)を押すと、線形状の始点のコントロールポントが選択されます。
(作例の場合、始点は線形状の右上でした。(図4))
|
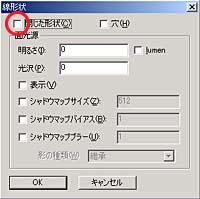
図5
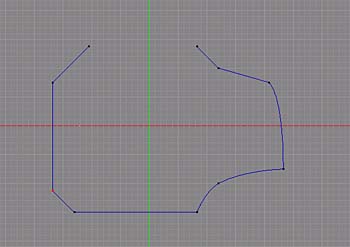
図6
|
■閉じた線形状を開く
「情報を見る」(Ctrl+I)で、線形状の情報を見ます。
出てきたパネルの左上にある「閉じた線形状」のチェックボックスを外します。
(図5)
すると図6のように閉じた線形状が、開いた線形状になります。
|
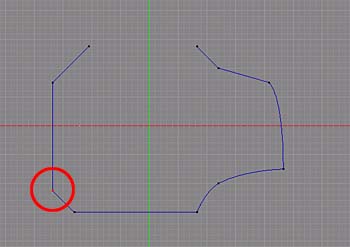
図7 |
■線形状の始点の変更 その1
肩パーツの上面装甲を作るのに、作例の線形状では上部が開いてしまっています。これでは上面装甲が作れません。上部を塞ぎます。
そのため図7の赤丸で示した部分に始点を持ってきてやります。
まず図7の赤丸部分で示したコントロールポイントを選択します。 |

図8
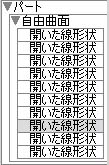
図9
|
■線形状の始点の変更 その2
新しく自由曲面パートを作ります。
そしてコントロールポイントが選択された状態で、その自由曲面パートに入れます。(図8)
次に「形状編集/切り換え」で交差方向の線形状に切り換えます。
すると、上記「線形状の始点の変更 その1」で選択されていたコントロールポントに対応した線形状が選択された状態になっています。(図9) |
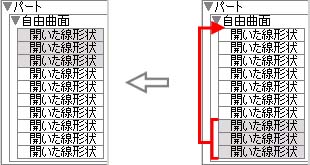
図10
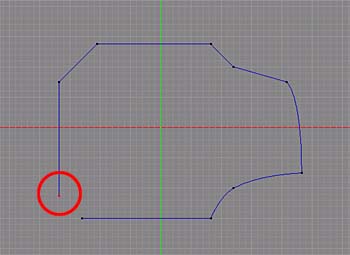
図11 |
■線形状の始点の変更 その3
図9で選択されている開いた線形状の下の開いた線形状を全て選択します。(図10右)
そして、その選択されている全ての開いた線形状を、自由曲面パート内の一番上にドラッグします。(図10左)
これでコントロールポントの始点が、(作例では)線形状左下のコントロールポントに移動しました。
交差方向に切り換えて、自由曲面パートから線形状を取り出しておきましょう。
不要になった自由曲面パートは削除します。
(Shade8Standard以上のバージョンでは、スクリプトで自動的に線形状の始点の変更が標準で出来ます。) |