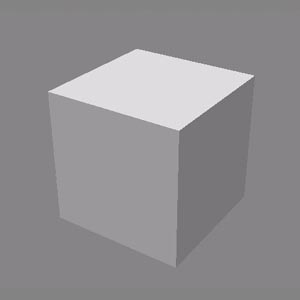
図1
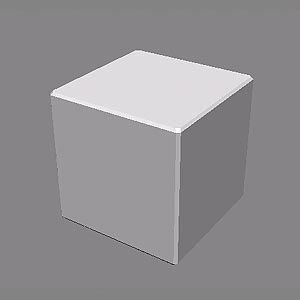
図2 |
■「角の切り落とし」と「角の丸め」
ディテールアップの第一段階は各エッジの面取りです。面取りをすることにより情報量が増え、見た目にリッチになります。
スケールから言えば、明らかにオーバースケールの面取りですが、その辺は見た目重視でいきます。
図1は面取り無しのキューブ。図2は面取りをしたキューブ。図2の方がエッジに光が入り、見た目に良いのは一目瞭然ですね。
各エッジの線形状を選び、「形状編集/角の切り落とし(角の丸め)」を実行します。 |
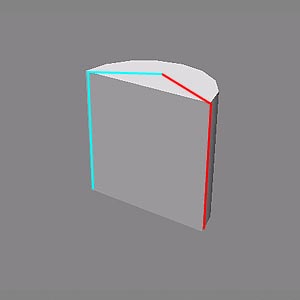
図3
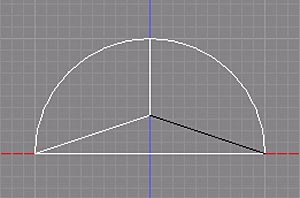
図4 |
■「角の切り落とし」「角の丸め」が出来ないケース
Shadeの仕様として、面取りをしたいエッジの交差方向の線形状に、接線ハンドルを持ったコントロールポイントがあるとき、「角の切り落とし」「角の丸め」は実行できません。
そのときは手動で面取りをしてやる必要があります。
(※Shade8では上記の場合でもコマンドの「角の切り落とし」「角の丸め」が出来るようです。)
例えば、図3の赤と青のエッジに「角の切り落とし」「角の丸め」を実行しようとしても、交差方向の半円状の線形状に接線ハンドルを持ったコントロールポイントがあるため、「角の切り落とし」「角の丸め」は実行できません。
|
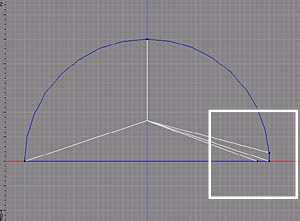
図5
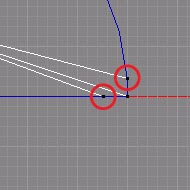
図6
|
■手動での面取り その1
面取りをしたいエッジの交差方向の線形状を選び、そのエッジのコントロールポイントを挟むように、コントロールポイントを追加します。(図6)
(この距離が面取りした面(いわゆるC面)の幅になります。) |
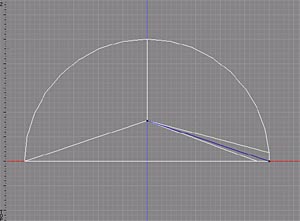
図7
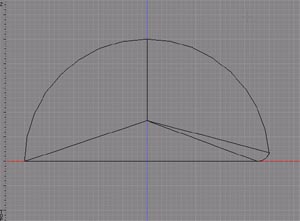
図8
|
■手動での面取り その2
次に面取りしたいエッジの線形状(図7)を選び、その線形状を削除します。
これで「角の丸め」状態の面取りが出来ました。(図8) |
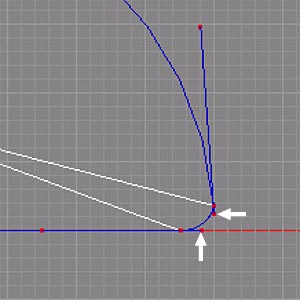
図9
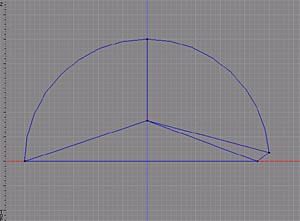
図10
|
■手動での面取り その3
「角の丸め」状態から、「角の切り落とし」状態にしたい場合は、平面を出したい側の接線ハンドル(図9)をZ+Xを押しながらクリックし、削除してやります。
これで図10のように、「角の丸め」から「角の切り落とし」状態の面取りになりました。 |
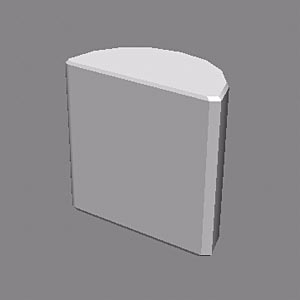
図11 |
■面取り完成画像
全てのエッジを面取りしました。
面取りはディテールアップの第一段階且つ最重要工程ですので、面取りできるエッジは出来るだけ面取りしましょう。
(ただし、最終出力画像と相談。面取りしても見えないほどの大きさの画像が最終出力の場合、過度の面取りは、無駄にレンダリング時間の増加につながりますので程々に。) |