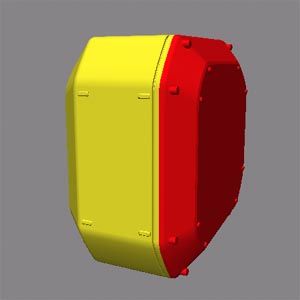
図1 |
■形状の分割
マッピングの手法が異なるブロックに自由曲面を分けます。
赤いブロックが前回投影マッピングを適用した自由曲面で、黄色ブロックが今回別の手法のマッピングを適用する自由曲面になります。
|

図2

図3 |
■ラップマッピング
図1の黄色の自由曲面にラップマッピングを適用していきます。
テクスチャ、表面素材編01の図4のような、ベースとなるテクスチャ画像を描きます。(図2)
そしてそのテクスチャ画像を、ラップマッピングで自由曲面に貼り付けます。(図3) |

図4 |
■レンダリング結果
前回のレンダリング結果(テクスチャ、表面素材編02の最後)のようにテクスチャの伸びがなくなり、自然な感じになりました。
投影マッピングで貼った部分との境目が多少気になりますが、レンダリング画像をレタッチすれば良いでしょう。
(どうしても気になる場合は、投影マッピングのテクスチャ画像を根気良く修正していくか、ポリゴンに変換してUVマッピングするしかないです。) |

図5
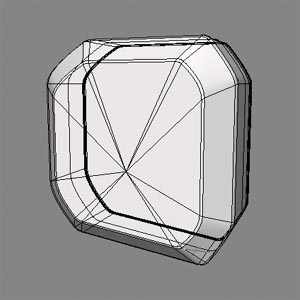
図6
|
■一点に収束された部分
ラップマッピングを適用すると、「一点に収束」された線形状に沿って、テクスチャ画像も収束され、部位によっては見た目に良くない場合があります。
図5の中心少し下に収束点があります。(図6のワイヤーフレーム参照)
やはりあまり見た目に良くありません。
これを解消していきましょう。 |

図7
|
■自由曲面で閉じる その1
「一点に収束」された線形状を削除して、図7の箇所の線形状をコピーし、その自由曲面の外にペーストします。 |
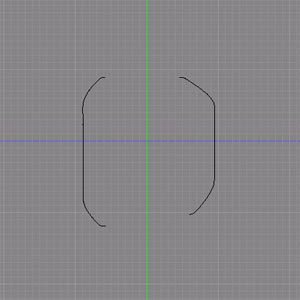
図8 |
■自由曲面で閉じる その2
次にペーストした線形状を「情報を見る」→「閉じた線形状」のチェックを外し、開いた線形状にします。
そしてさらにその線形状をコピーし、図8のように2つの線形状に分けます。 |
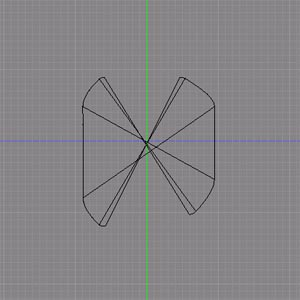
図9
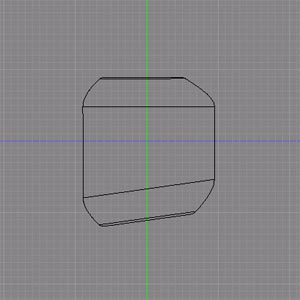
図10
|
■自由曲面で閉じる その3
新規に自由曲面パートを作成し、2つに分けた線形状をその中に入れます。
すると図9のようにクロスした変な形状になりますので、2つの線形状のうちどちらか一方に「逆転」を適用してやります。
すると図10のように奇麗な自由曲面になりました。 |
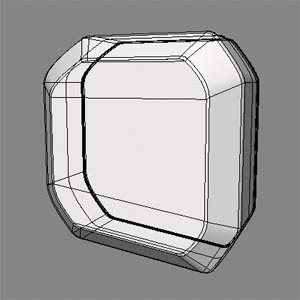
図11

図12
|
■自由曲面で閉じる その4
出来た自由曲面に、図3と同一の表面素材を適用します。
図5のような、一点に収束されたテクスチャではなくなり自然な感じになりました。
この自由曲面で穴を閉じる方法は、「交差方向が直線である」という条件付きですが、一点に収束で穴を閉じると不具合が出る場合に使えます。
交差方向が直線であれば曲面でも穴を閉じることが出来ますので、覚えていて損はないテクニックです。 |