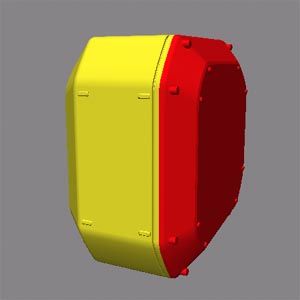
図1
|
■パーツ分け
バンプマップを適用する範囲を決めるために、自由曲面の分割を行います。
今回は「テクスチャ、表面素材編03」で分割したパーツにバンプアップを適用します。 |
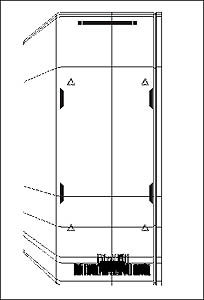
図2
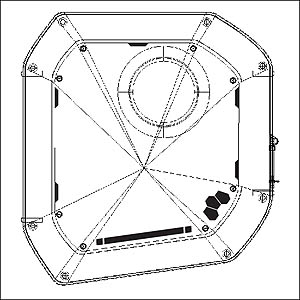
図3
|
■太ももパーツバンプマッピング
「テクスチャ、表面素材編01」の「■ガイドを作る」と同じ作業を、黄色のパーツは正面図から、赤いパーツは側面図から行います。
できたガイドを元に、凹ませたいところを「黒」で描いていきます。
図2、3ではパネルラインは描いていませんが、パネルラインを描くときは、太くなり過ぎないように注意しましょう。太くなりすぎると、装甲の継ぎ目に見えなくなります。
(ガンプラのパネルラインはスケール的にめちゃくちゃ太く、筋彫りならぬ「運河彫り」なんて皮肉られていますが、まさにそれになってしまいます。) |
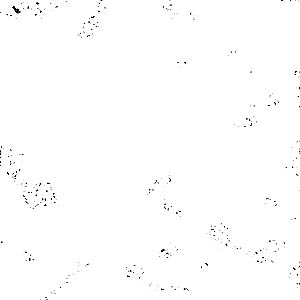
図4
|
■表面の傷、塗装欠け
筆者は「使い込まれた装甲」の表現として、全身の塗装が欠けた表現を使います。
手法をちょくちょく質問されますが、単純に図4のような画像を作り、ラップでバンプマッピングしているだけです。
結構使い込まれた味が出ます。簡単ですので是非お試しください。
その他、傷や凹みをバンプマッピングで表現してやるとよりリアリティが増します。現実の戦車の写真などを参考に、表現方法を研究してみましょう。 |
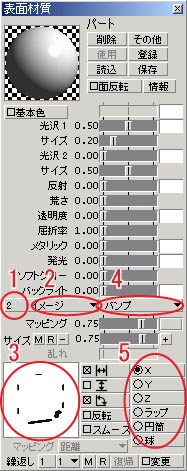
図5
|
■バンプマッピングデータを張り込む
バンプマッピングの張り込み方は、「テクスチャ、表面素材編02」で解説したイメージマッピングとほぼ同じです。
以下に相違箇所の説明をします。
図5で示した1〜5を設定します。
1)未設定の番号を選択します。
2)▼をクリックし、プルダウンメニューから「イメージ」を選択します。
3)適用するバンプマッピングの画像を選びます。枠を右クリック(Mac/control+クリック)し、先ほど作ったバンプマッピング用の画像を選択します。
4)▼をクリックしプルダウンメニューから「バンプ」を選択します。
5)マッピング方向を指定します。黄色いパーツは「Z」を、赤いパーツは「X」を選択します。
以上でバンプマッピングの設定は終わりました。
テストレンダリングをしてみましょう。
|

図6
|
■バンプマッピング テストレンダリング結果
バンプマッピングを適用した箇所が凹んでいます。
図6ではわかりにくいですが、塗装の欠けもちゃんと表現されています。
ロボットを使用していると、どのような傷ができるのだろう?
塗装面や装甲はどういう風な質感だろう?
等々考えながら、よりリアリティのある質感になるようにバンプマッピングを施していってください。 |
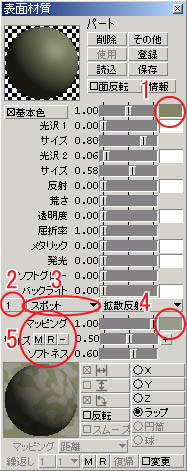
図7
|
■簡単迷彩塗装
「もー、テクスチャ画像描くのめんどくさい!」と思ってる方いませんか?筆者は常にそう思っています(汗笑)
そんな方は今から解説します「簡単迷彩塗装」はいかがですか?
テクスチャ画像を描かなくても、それなりにミリタリックに見えたりしますので、是非お試しください。設定も超簡単!
適用したい形状を選び、図7で示した、表面材質パネルの1〜5を設定してきます。
1)迷彩のベースとなる色を決めます。
2)今まで作ってきた、イメージマップを設定した形状を設定しなおす場合は、ここをイメージマップを設定した番号を選択します。
新たな形状に設定する場合は「1」で良いでしょう。
3)▼をクリックしてプルダウンメニューから「スポット」を選択します。
4)スポットの模様の色(ベースに混じる模様の色)を決めます。
5)4)で決めた模様の調整をします。
・模様を薄くしたい場合、「マッピング」のスライダーを動かし、濃度を調整します。
・模様の大きさを変更したい場合、「サイズ」のスライダー動かしたり、スライダー左右にある「+」「−」をクリックして大きさを調整します。
・模様の縁のボケ足を変更したい場合、「ソフトネス」のスライダーを動かし、ボケ足を調整します。
基本設定は以上です。
これだけでも迷彩にはなりますが、もう少しリアリティを増していきましょう。 |
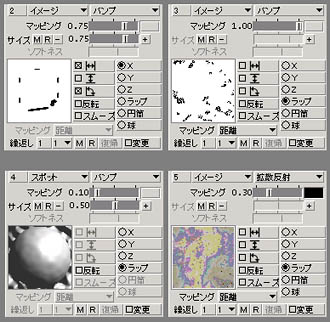
図8 |
■リアリティを増そう
図8をご覧ください。
イメージ画像を使用したバンプマップの他に、薄っすらスポットを使用したバンプマップ(図8左下)を適用し表面をつや消し塗装したようにザラつかせています。
「マッピング」は極小さい値にし、その「サイズ」も極々小さい値にします。
そうすることにより、つや消し塗装したような質感が出ます。
さらにパーツ全体に鉄板のテクスチャを、薄っすらイメージマッピングし(図8右下) (「マッピング」の値を小さくします)、迷彩のチグハグさ加減を落ち着かせています。
これらは「テクスチャ、表面素材編04」の「■荒れた表面の黒鉄」「■質感を馴染ませる」で解説した方法と同じです。 |

図9
|
■迷彩塗装 テストレンダリング結果
いかがですか?パーツ個別にテクスチャ画像を描かなくても、それっぽい迷彩塗装になったでしょう?(図9)
パーツ個別にテクスチャを描いていく時間が無い時や、めんどくさい時などにオススメの手法です。
(当サイトのギャラリーのロボに迷彩が多いのは、この手法を多用しているからです。要するにテクスチャ描くのめんどくさいんです(笑)) |

図10
|
■迷彩塗装 全身に適用
全身に迷彩塗装を適用してみました。
上記の解説は2色の迷彩ですが、3色以上の多色も出来ますのでチャレンジしてみてください。
以上でテクスチャ、表面素材編は終わりです。
と同時に、ロボも完成です。お疲れ様でした。
次回からライティング編です。
|